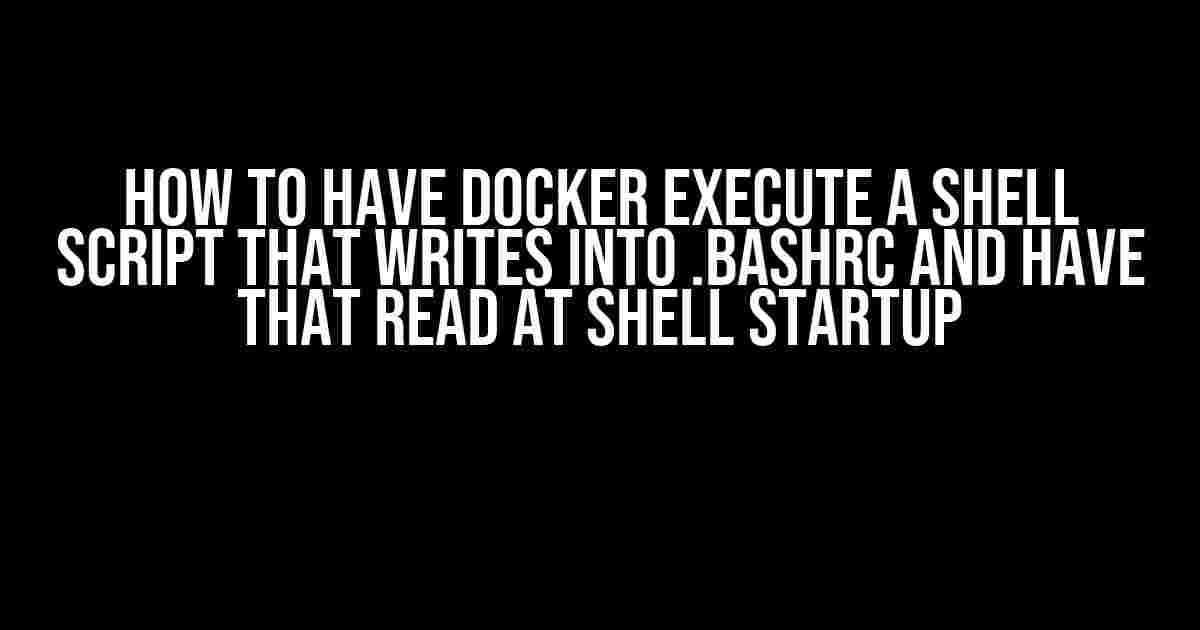Are you tired of manually configuring your Docker containers every time you spin one up? Do you wish there was a way to automate the process and make your life easier? Well, worry no more! In this article, we’ll explore how to have Docker execute a shell script that writes into .bashrc and have that read at shell startup.
Why You Need to Automate Your Docker Configurations
Manual configuration can be a real pain, especially when you’re working with multiple containers. Not only does it take up a lot of time, but it’s also prone to errors. With automation, you can ensure that your containers are configured correctly every time, without having to lift a finger. But that’s not all – automation also makes it easier to scale your containers and manage them efficiently.
What is .bashrc and Why Do You Need to Edit It?
.bashrc is a shell script that’s executed every time you start a new shell session. It’s where you can add custom configurations, aliases, and functions that will be available in your shell. In the context of Docker, editing .bashrc allows you to set environment variables, configure your shell, and even add custom commands.
But why do you need to edit .bashrc in the first place? Well, when you start a new Docker container, it doesn’t inherit the configurations from the host machine. That means you need to set up everything from scratch, including environment variables, aliases, and custom functions. By editing .bashrc, you can ensure that your container has the same configurations as your host machine.
How to Create a Shell Script that Writes into .bashrc
Now that we’ve talked about why you need to edit .bashrc, let’s create a shell script that writes into it. This script will be executed by Docker when the container starts up, and it will add the necessary configurations to .bashrc.
#!/bin/bash
# Add environment variables
echo "export MY_VAR='Hello World'" >> ~/.bashrc
# Add an alias
echo "alias ll='ls -l'" >> ~/.bashrc
# Add a custom function
echo "my_function() { echo 'Hello from my_function'; }" >> ~/.bashrc
This script adds an environment variable, an alias, and a custom function to .bashrc. You can add or modify these lines to fit your needs.
How to have Docker Execute the Shell Script
Now that we have our shell script, let’s talk about how to have Docker execute it. There are a few ways to do this, but we’ll focus on using the Dockerfile.
Method 1: Using the Dockerfile
When you build a Docker image, you can use the Dockerfile to execute commands during the build process. One of these commands can be to execute our shell script. Here’s an example:
FROM ubuntu:latest
# Copy the shell script into the container
COPY script.sh /script.sh
# Make the script executable
RUN chmod +x /script.sh
# Execute the script
RUN /script.sh
# Clean up
RUN rm /script.sh
This Dockerfile copies our shell script into the container, makes it executable, executes it, and then removes it. When you build the image, the script will be executed, and the configurations will be added to .bashrc.
Method 2: Using the command Line
If you don’t want to use the Dockerfile, you can also execute the script when you start the container. Here’s an example:
docker run -it ubuntu:latest /script.sh
This command starts a new container from the ubuntu:latest image, copies the script into the container, and executes it. The configurations will be added to .bashrc, and you’ll be dropped into a new shell session.
How to Make .bashrc Read at Shell Startup
Now that we’ve added the configurations to .bashrc, we need to make sure that it’s read at shell startup. By default, .bashrc is executed when you start a new shell session, but we need to make sure that it’s executed when the container starts up as well.
To do this, we can add a command to the Dockerfile or the command line to execute .bashrc when the container starts up. Here’s an example:
RUN /bin/bash -l
This command executes .bashrc when the container starts up, and the configurations will be available in the shell.
Troubleshooting Common Issues
When working with Docker and shell scripts, you may encounter some common issues. Here are some troubleshooting tips to help you out:
- .bashrc not being executed**: Make sure that you’re using the correct shell (e.g., /bin/bash) and that the script is executable (e.g., chmod +x script.sh).
- Configurations not being added**: Check the permissions of the .bashrc file and make sure that the script has write access.
- Script not being executed**: Check the Dockerfile or command line syntax and make sure that the script is being executed correctly.
Conclusion
In this article, we’ve covered how to have Docker execute a shell script that writes into .bashrc and have that read at shell startup. We’ve explored why automation is important, what .bashrc is, and how to create a shell script that writes into it. We’ve also discussed how to have Docker execute the script using the Dockerfile or command line, and how to make .bashrc read at shell startup.
By following these instructions, you can automate your Docker configurations and make your life easier. Remember to troubleshoot common issues and adjust the script to fit your needs.
| Keyword | Description |
|---|---|
| .bashrc | A shell script that’s executed every time you start a new shell session. |
| Dockerfile | A text file that contains a set of instructions for building a Docker image. |
| Shell Script | A script that’s executed by the shell to perform a set of tasks. |
We hope you found this article helpful! If you have any questions or comments, please don’t hesitate to reach out.
Frequently Asked Question
Are you struggling to get Docker to execute a shell script that writes into .bashrc and have it read at shell startup? We’ve got you covered!
How do I run a shell script that modifies .bashrc inside a Docker container?
You can use the `RUN` command in your Dockerfile to execute the shell script. For example: `RUN ./script.sh`, where `script.sh` is the shell script that writes to .bashrc. Make sure to make the script executable by running `chmod +x script.sh` before building the Docker image.
How do I make sure the changes to .bashrc are persisted across container restarts?
You can use a volume mount to persist the changes to .bashrc. For example: `docker run -v ~/.bashrc:/home/user/.bashrc myimage`, where `myimage` is the name of your Docker image. This will mount the .bashrc file from the host machine to the container, so any changes made to it will be persisted.
How do I ensure that the shell script is executed only once during container startup?
You can use a mechanism like a flag file to ensure that the shell script is executed only once. For example, you can add a line to your script that checks if a flag file exists, and if not, executes the script and creates the flag file. For example: `if [ ! -f ~/.bashrc_initialized ]; then ./script.sh && touch ~/.bashrc_initialized; fi`.
Can I use a command in my Dockerfile to execute the shell script at container startup?
Yes, you can use the `CMD` command in your Dockerfile to execute the shell script at container startup. For example: `CMD [“./script.sh”, “&&”, “bash”]`. This will execute the script and then start a new Bash session.
How do I verify that the changes to .bashrc are being read at shell startup?
You can verify that the changes to .bashrc are being read at shell startup by checking the output of the `echo $SHELL` command inside the container. If the changes are being read correctly, you should see the updated shell configuration. You can also add a debug statement to your script to print a message to the console when it’s executed.