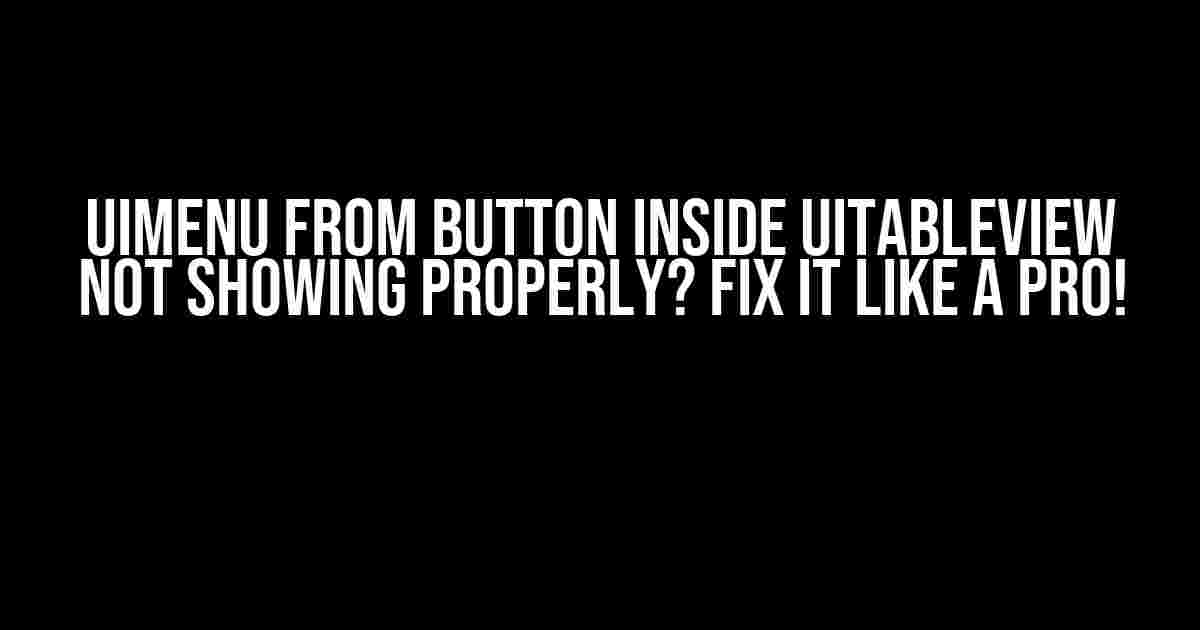Are you stuck with a frustrating issue where your UIMenu from a button inside a UITableView cell is not showing up as expected? Don’t worry, you’re not alone! Many developers have faced this problem, and in this article, we’ll dive deep into the solutions to get your context menu up and running in no time.
Understanding the Problem
The issue arises when you try to present a UIMenu from a button inside a UITableViewCell. The menu might not appear at all, or it might appear but not in the correct position. This can be attributed to the way UITableViewCell handles touch events and the layout of its subviews.
Why Does This Happen?
Here are some possible reasons why your UIMenu might not be showing properly:
- Cell Reuse Issue: When you reuse table view cells, the button’s superview might not be the cell itself, but rather the table view. This can cause the menu to appear at an incorrect position or not at all.
- Subview Hierarchy: The button’s position in the subview hierarchy can affect the menu’s presentation. If the button is not a direct subview of the cell’s content view, the menu might not appear correctly.
- Touch Event Handling: UITableView cells can intercept touch events, which might prevent the button from receiving the necessary events to present the menu.
Solutions to Make It Work
Now that we’ve identified the possible causes, let’s explore the solutions to overcome this issue:
Solution 1: Use a Custom UITableViewCell
By creating a custom UITableViewCell class, you can ensure that the button is a direct subview of the cell’s content view. This can help resolve the subview hierarchy issue.
// CustomTableViewCell.swift
import UIKit
class CustomTableViewCell: UITableViewCell {
let button = UIButton(type: .system)
override init(style: UITableViewCell.CellStyle, reuseIdentifier: String?) {
super.init(style: style, reuseIdentifier: reuseIdentifier)
setupButton()
}
required init?(coder: NSCoder) {
fatalError("init(coder:) has not been implemented")
}
func setupButton() {
button.setTitle("Show Menu", for: .normal)
button.addTarget(self, action: #selector(showMenu), for: .touchUpInside)
contentView.addSubview(button)
button.translatesAutoresizingMaskIntoConstraints = false
button.centerXAnchor.constraint(equalTo: contentView.centerXAnchor).isActive = true
button.centerYAnchor.constraint(equalTo: contentView.centerYAnchor).isActive = true
}
@objc func showMenu() {
// Create and present the menu
let menu = UIMenu(title: "My Menu", children: [
UIAction(title: "Action 1", handler: { _ in
print("Action 1 tapped")
}),
UIAction(title: "Action 2", handler: { _ in
print("Action 2 tapped")
}),
])
button.showsMenuAsPrimaryAction = true
button.menu = menu
}
}
Solution 2: Use a UITapGestureRecognizer
Another approach is to add a UITapGestureRecognizer to the UITableViewCell’s content view. This can help bypass the cell’s touch event handling and allow the button to receive the necessary events.
// ViewController.swift
import UIKit
class ViewController: UIViewController, UITableViewDataSource, UITableViewDelegate {
@IBOutlet weak var tableView: UITableView!
override func viewDidLoad() {
super.viewDidLoad()
tableView.delegate = self
tableView.dataSource = self
}
func tableView(_ tableView: UITableView, cellForRowAt indexPath: IndexPath) -> UITableViewCell {
let cell = tableView.dequeueReusableCell(withIdentifier: "Cell", for: indexPath)
let button = UIButton(type: .system)
button.setTitle("Show Menu", for: .normal)
cell.contentView.addSubview(button)
// Add gesture recognizer
let tapGestureRecognizer = UITapGestureRecognizer(target: self, action: #selector(showMenu(_:)))
button.addGestureRecognizer(tapGestureRecognizer)
return cell
}
@objc func showMenu(_ sender: UITapGestureRecognizer) {
// Create and present the menu
let menu = UIMenu(title: "My Menu", children: [
UIAction(title: "Action 1", handler: { _ in
print("Action 1 tapped")
}),
UIAction(title: "Action 2", handler: { _ in
print("Action 2 tapped")
}),
])
if let button = sender.view as? UIButton {
button.showsMenuAsPrimaryAction = true
button.menu = menu
}
}
}
Solution 3: Disable Cell Selection and User Interaction
You can also disable cell selection and user interaction to prevent the cell from intercepting touch events. This might not be suitable for all scenarios, but it can be a viable solution in some cases.
// ViewController.swift
import UIKit
class ViewController: UIViewController, UITableViewDataSource, UITableViewDelegate {
@IBOutlet weak var tableView: UITableView!
override func viewDidLoad() {
super.viewDidLoad()
tableView.delegate = self
tableView.dataSource = self
}
func tableView(_ tableView: UITableView, cellForRowAt indexPath: IndexPath) -> UITableViewCell {
let cell = tableView.dequeueReusableCell(withIdentifier: "Cell", for: indexPath)
let button = UIButton(type: .system)
button.setTitle("Show Menu", for: .normal)
cell.contentView.addSubview(button)
// Disable cell selection and user interaction
cell.selectionStyle = .none
cell.isUserInteractionEnabled = false
button.addTarget(self, action: #selector(showMenu(_:)), for: .touchUpInside)
return cell
}
@objc func showMenu(_ sender: UIButton) {
// Create and present the menu
let menu = UIMenu(title: "My Menu", children: [
UIAction(title: "Action 1", handler: { _ in
print("Action 1 tapped")
}),
UIAction(title: "Action 2", handler: { _ in
print("Action 2 tapped")
}),
])
sender.showsMenuAsPrimaryAction = true
sender.menu = menu
}
}
Bonus Solution: Using a UIControl as a Container
In some cases, you might want to use a UIControl as a container to receive touch events and present the menu. This can be useful when you have a complex layout or multiple buttons in a cell.
// ViewController.swift
import UIKit
class ViewController: UIViewController, UITableViewDataSource, UITableViewDelegate {
@IBOutlet weak var tableView: UITableView!
override func viewDidLoad() {
super.viewDidLoad()
tableView.delegate = self
tableView.dataSource = self
}
func tableView(_ tableView: UITableView, cellForRowAt indexPath: IndexPath) -> UITableViewCell {
let cell = tableView.dequeueReusableCell(withIdentifier: "Cell", for: indexPath)
let container = UIControl()
cell.contentView.addSubview(container)
container.translatesAutoresizingMaskIntoConstraints = false
container.topAnchor.constraint(equalTo: cell.contentView.topAnchor).isActive = true
container.bottomAnchor.constraint(equalTo: cell.contentView.bottomAnchor).isActive = true
container.leadingAnchor.constraint(equalTo: cell.contentView.leadingAnchor).isActive = true
container.trailingAnchor.constraint(equalTo: cell.contentView.trailingAnchor).isActive = true
let button = UIButton(type: .system)
button.setTitle("Show Menu", for: .normal)
container.addSubview(button)
button.translatesAutoresizingMaskIntoConstraints = false
button.centerXAnchor.constraint(equalTo: container.centerXAnchor).isActive = true
button.centerYAnchor.constraint(equalTo: container.centerYAnchor).isActive = true
container.addTarget(self, action: #selector(showMenu(_:)), for: .touchUpInside)
return cell
}
@objc func showMenu(_ sender: UIControl) {
// Create and present the menu
let menu = UIMenu(title: "My Menu", children: [
UIAction(title: "Action 1", handler: { _ in
print("Action 1 tapped")
}),
UIAction(title: "Action 2", handler: { _ in
print("Action 2 tapped")
}),
])
if let button = sender.subviews.first as? UIButton {
button.showsMenuAsPrimaryAction = true
button.menu = menu
}
}
}
Conclusion
In this article, we’ve explored three solutions to overcome the issue of UIMenu not showing properly when presented from a button inside a UITableView cell. By using a custom UITableViewCell, adding a UITapGestureRecognizer, or disabling cell selection and user interaction, you can ensure that your context menu appears correctly. Remember to adapt these solutions to your specific use case, and don’t hesitate to experiment with different approaches until you find the one that works best for your app.
| Solution | Pros | Cons |
|---|---|---|
| Custom UITableViewCell | Easy to implement, preserves cell’s layout | Requires custom cell class, might affect performance |
| UITapGestureRecognizer | Simple to implement, works with existing cells | Might interfere with cell’s touch events, requires gesture recognizer management |
Disable Cell Selection and User Interaction
Frequently Asked QuestionHaving trouble with UIMenu from a button inside a TableViewCell not showing properly? Don’t worry, we’ve got you covered! Check out these frequently asked questions to solve your issue. Why is my UIMenu not showing up when I tap the button inside the TableViewCell?This might be due to the fact that the button is not the first responder when you tap on it. Try setting the button’s isUserInteractionEnabled property to true, and make sure that the button is not obscured by any other views. How can I ensure that the UIMenu appears above the TableViewCell?To make sure the UIMenu appears above the TableViewCell, you need to add the UIMenu to the UITableViewCell’s superview or the UIWindow. This will ensure that the menu appears on top of the cell. What if my UIMenu is still not showing, even after setting isUserInteractionEnabled to true?In that case, try setting the canBecomeFirstResponder property of the button to true. This will allow the button to become the first responder and show the UIMenu. How can I customize the appearance of the UIMenu?You can customize the appearance of the UIMenu by setting its properties, such as the title, image, and action. You can also use UIAppearance to customize the appearance of all UIMenus in your app. What if I want to show the UIMenu programmatically?To show the UIMenu programmatically, you can call the becomeFirstResponder method on the button, and then call the showMenuAnimated method on the UIMenu. This will show the menu programmatically. |