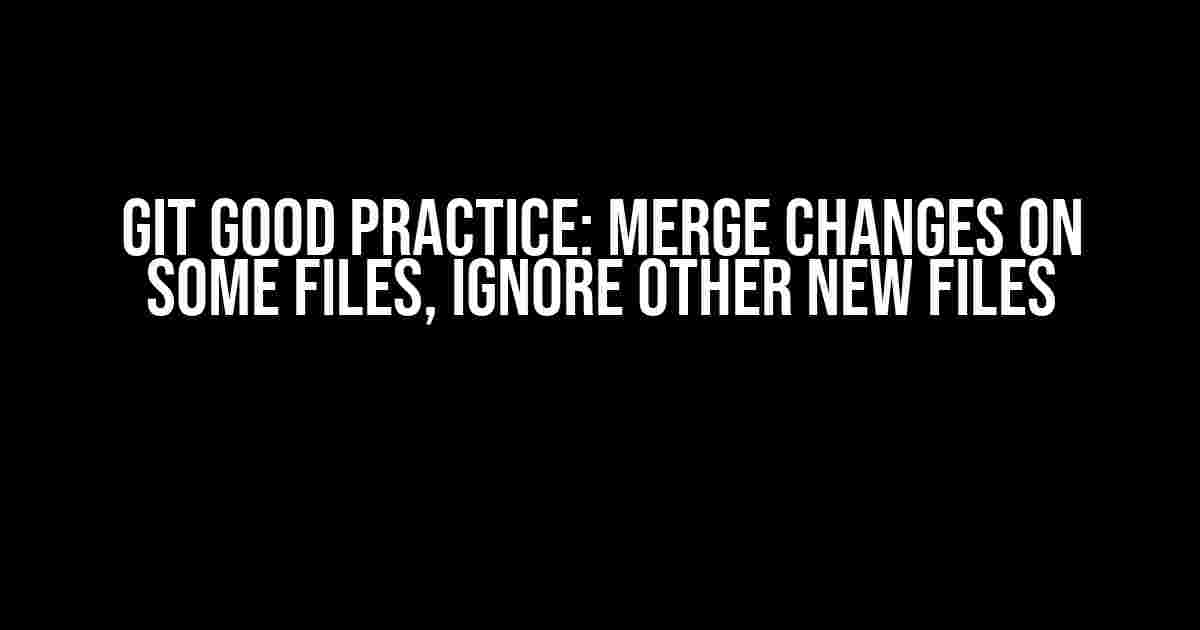As a developer, you’re no stranger to the world of version control. Git has become an essential tool in our daily workflow, allowing us to collaborate, track changes, and maintain a record of our codebase. However, with great power comes great responsibility! In this article, we’ll dive into a crucial Git good practice: merging changes on some files while ignoring other new files. Buckle up, folks, as we explore the ins and outs of this essential skill!
Understanding the Scenario
Imagine you’re working on a feature branch, and you’ve made changes to a few files. Meanwhile, your colleague has added some new files to the main branch. You want to merge your changes into the main branch, but you don’t want to include those new files. Sounds familiar, right?
main branch (current) ├── file1.txt ├── file2.txt └── file3.txt feature branch (your changes) ├── file1.txt (modified) ├── file2.txt (modified) └── newfile4.txt (new file, but you don't want it in main branch)
Why Ignoring New Files Matters
Ignoring new files might seem counterintuitive, but it’s essential in certain situations:
- Code organization**: You might have files that are specific to your feature branch or not ready for production. By ignoring them, you ensure they don’t clutter the main branch.
- Collaboration**: When working with others, it’s crucial to maintain a clean and organized codebase. Ignoring new files helps prevent unwanted changes from polluting the main branch.
- Deployment**: You might have files that are only relevant for testing or staging environments. By ignoring them, you ensure they don’t make it to production accidentally.
The Git Commands You Need to Know
To merge changes on some files while ignoring others, you’ll need to master the following Git commands:
1. `git add` and `git add -p`
`git add` stages changes to your files, preparing them for the next commit. The `-p` option allows you to interactively select the changes you want to stage.
git add -p file1.txt file2.txt
2. `git commit` with a clear commit message
Once you’ve staged the desired changes, commit them with a clear and concise message.
git commit -m "Merged changes to file1.txt and file2.txt"
3. `git merge` with the `–no-commit` option
This command merges the changes from your feature branch into the main branch, but doesn’t create a new commit.
git merge feature-branch --no-commit
4. `git reset` and `git reset –hard`
`git reset` unstages changes, while `git reset –hard` discards all local changes.
git reset file3.txt git reset --hard
Step-by-Step Instructions
Now that you’re familiar with the necessary Git commands, let’s walk through the process of merging changes on some files while ignoring others:
git checkout main-branchto switch to the main branchgit merge feature-branch --no-committo merge the changes from your feature branchgit add -p file1.txt file2.txtto stage the desired changes (use-pto interactively select the changes)git commit -m "Merged changes to file1.txt and file2.txt"to commit the staged changesgit reset file3.txtto unstage the unwanted new file (file4.txt)git reset --hardto discard all local changes (including the unwanted new file)git statusto verify that the main branch is clean, and the unwanted file is ignored
Tips and Variations
To take your Git skills to the next level, consider the following tips and variations:
- Use `git merge –squash` instead of `–no-commit`: This allows you to squash the merge commit into a single commit, making it easier to manage your commit history.
- Utilize `git stash` for temporary changes: If you have local changes that you’re not ready to commit, use `git stash` to temporarily store them and come back to them later.
- Employ `gitignore` for ignored files: Create a `.gitignore` file to specify files or patterns that Git should ignore. This ensures that unwanted files are consistently ignored across your repository.
Conclusion
Merging changes on some files while ignoring others is a crucial Git good practice. By mastering the necessary commands and following the step-by-step instructions, you’ll be able to maintain a clean and organized codebase. Remember to stay flexible, and adapt these techniques to your unique workflow and collaboration needs. Happy coding!
| Git Command | Description |
|---|---|
git add -p |
Interactively stage changes to specific files |
git commit -m |
Create a new commit with a clear and concise message |
git merge --no-commit |
Merge changes from another branch without creating a new commit |
git reset |
Unstage changes to specific files |
git reset --hard |
Discard all local changes, including unwanted new files |
Frequently Asked Questions
Get the lowdown on merge changes and ignore new files in Git like a pro!
Q1: How can I merge changes on specific files in Git?
To merge changes on specific files, use the command `git merge –no-commit — …`. This will stage the changes from the specified branch, but only for the files you’ve listed. You can then review the changes and commit them as needed.
Q2: Can I merge changes from one branch to another without committing new files?
Yes, you can! Use the command `git merge –no-commit –no-ff `. The `–no-ff` flag prevents Git from creating a fast-forward merge, and the `–no-commit` flag allows you to review the changes before committing. Then, use `git reset HEAD` to unstage the new files you don’t want to commit.
Q3: How do I ignore new files in Git when merging branches?
To ignore new files when merging branches, use the command `git merge -s ours `. This will merge the branches, but any new files introduced by the merge will be ignored.
Q4: What’s the difference between `git merge –no-commit` and `git merge –no-ff`?
`git merge –no-commit` allows you to review the changes before committing, while `git merge –no-ff` prevents Git from creating a fast-forward merge. You can use both flags together to achieve more control over the merge process.
Q5: Can I automate the process of merging changes on specific files in Git?
Yes, you can! Create a Git alias or a script that executes the necessary commands for you. For example, you can create an alias like `git config –global alias.merge-changes ‘!f() { git merge –no-commit — $1; }; f’`, and then use `git merge-changes …` to automate the process.