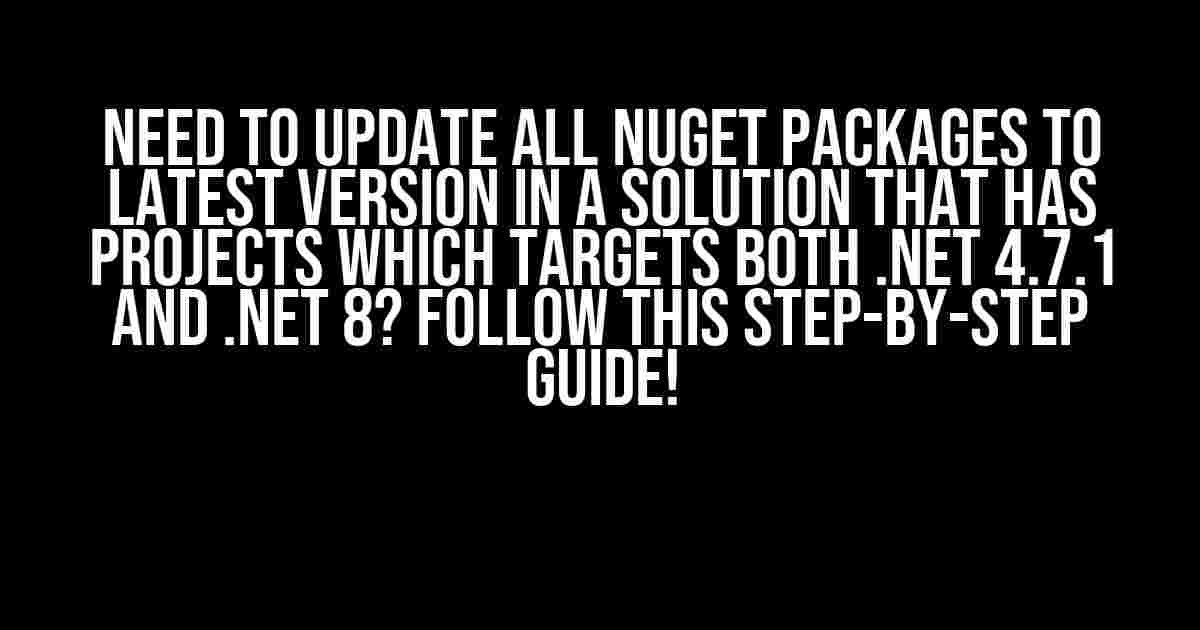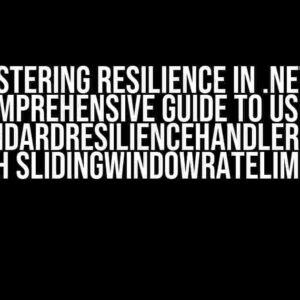As a .NET developer, you’re no stranger to the importance of keeping your NuGet packages up-to-date. But what happens when you have a solution that contains projects targeting both .NET 4.7.1 and .NET 8? Fear not, dear developer! In this comprehensive guide, we’ll walk you through the process of updating all NuGet packages to the latest version in your solution, ensuring compatibility with both frameworks.
Why Update NuGet Packages?
Before we dive into the process, let’s quickly discuss why updating NuGet packages is crucial:
- Security patches**: Newer versions of NuGet packages often include security patches to address vulnerabilities in older versions.
- Bug fixes**: Updates usually include bug fixes, which means your application will be more stable and reliable.
- New features**: Latest versions of NuGet packages can bring new features, improved performance, and enhanced functionality.
- Compatibility**: Updating NuGet packages ensures compatibility with the latest versions of .NET Framework and .NET Core.
Preparing Your Solution
Before updating NuGet packages, make sure you have the following:
- .NET Framework 4.7.1 and .NET 8 installed on your machine.
- Visual Studio 2022 or later (optional, but recommended for this guide).
- Your solution contains projects targeting both .NET 4.7.1 and .NET 8.
Step 1: Identify Outdated NuGet Packages
In Visual Studio, open your solution and navigate to the Solution Explorer. Right-click on the solution and select Manage NuGet Packages for Solution…. This will open the NuGet Package Manager window.
In the NuGet Package Manager window, select the Updates tab. This will display a list of outdated NuGet packages across all projects in your solution.
<-- NuGet Package Manager Window -->
<Updates>
<-- List of outdated NuGet packages -->
</Updates>
Step 2: Update NuGet Packages
Now that you’ve identified outdated NuGet packages, it’s time to update them. You can update packages individually or in bulk. We’ll cover both approaches:
Updating Individual NuGet Packages
Right-click on a specific package in the Updates tab and select Update. This will open the Update Package window.
<-- Update Package Window -->
<Package>Package Name</Package>
<Version>Latest Version</Version>
<Description>Package Description</Description>
In the Update Package window, select the Latest Version and click OK. Repeat this process for each outdated package.
Updating NuGet Packages in Bulk
If you have multiple outdated packages, updating them individually can be time-consuming. Instead, you can update all NuGet packages in bulk:
In the NuGet Package Manager window, click the Update All button at the top right corner.
This will update all outdated NuGet packages to their latest versions.
Step 3: Verify Compatibility
After updating all NuGet packages, it’s essential to verify compatibility with both .NET 4.7.1 and .NET 8:
- Build your solution and ensure there are no build errors.
- Run your application and test it thoroughly to ensure it functions as expected.
Troubleshooting
What if you encounter issues during the update process or after updating NuGet packages? Here are some common troubleshooting tips:
| Error | Solution |
|---|---|
| Error: Package X is not compatible with .NET 4.7.1 | Try downgrading the package to a compatible version or finding an alternative package. |
| Error: Package Y is not compatible with .NET 8 | Try upgrading the package to a version that supports .NET 8 or finding an alternative package. |
| Build errors after updating NuGet packages | Check the package’s documentation and ensure you’ve updated all dependent packages. |
Conclusion
Updating all NuGet packages to the latest version in a solution that contains projects targeting both .NET 4.7.1 and .NET 8 can be a daunting task. However, by following this step-by-step guide, you’ve ensured your solution is up-to-date, secure, and compatible with both frameworks. Remember to periodically check for updates and verify compatibility to maintain a healthy and reliable application.
Happy coding!
Frequently Asked Question
Get ready to upgrade your NuGet packages to the latest version in a solution that’s juggling both .NET 4.7.1 and .NET 8 projects!
Q: Why do I need to update all NuGet packages to the latest version?
A: Updating all NuGet packages to the latest version ensures you have the newest features, security patches, and performance improvements. It’s like giving your solution a fresh coat of paint – it’ll look shiny and new, and run smoother than ever!
Q: How do I update all NuGet packages to the latest version in a solution with both .NET 4.7.1 and .NET 8 projects?
A: You can update NuGet packages using the NuGet Package Manager in Visual Studio or by running the command `dotnet restore` in the terminal. Make sure to check the package compatibility with both .NET 4.7.1 and .NET 8 frameworks before updating.
Q: What happens if I forget to update a NuGet package?
A: Oh no! Forgetting to update a NuGet package can lead to compatibility issues, security vulnerabilities, and even project build failures. Don’t let that happen! Double-check your packages before moving forward.
Q: Can I update NuGet packages for only the .NET 8 projects?
A: Yes, you can update NuGet packages specifically for the .NET 8 projects. However, be mindful of the dependencies and ensure they’re compatible with both frameworks. You wouldn’t want to break your .NET 4.7.1 projects, would you?
Q: How often should I update my NuGet packages?
A: It’s a good practice to regularly check for NuGet package updates, ideally during each sprint or milestone. This ensures you stay up-to-date with the latest features and security patches, keeping your solution fresh and secure!