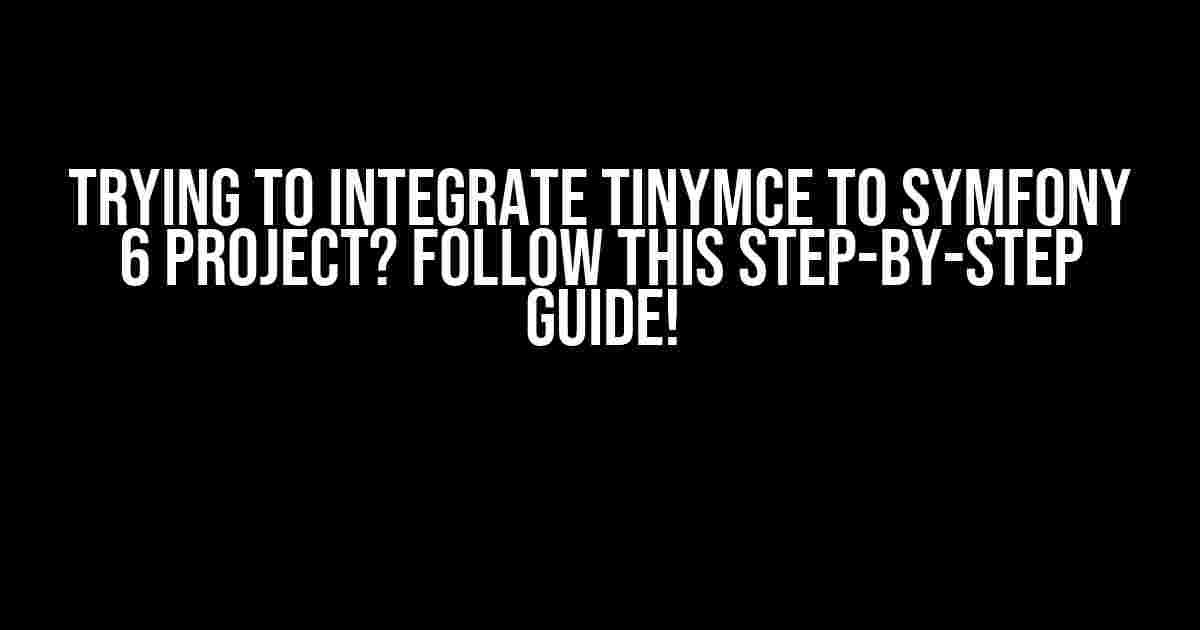Are you a Symfony 6 developer struggling to integrate TinyMCE into your project? Well, you’re in luck! This article will walk you through the entire process, from installing TinyMCE to configuring it to work seamlessly with your Symfony 6 application. Buckle up and let’s dive in!
- Why Choose TinyMCE?
- Prerequisites
- Step 1: Install TinyMCE via Composer
- Step 2: Configure TinyMCE
- Step 3: Create a TinyMCE Service
- Step 4: Register the TinyMCE Service
- Step 5: Integrate TinyMCE with Your Form
- Step 6: Render the Form with TinyMCE
- TinyMCE Configuration Options
- Common Issues and Solutions
Why Choose TinyMCE?
TinyMCE is one of the most popular and feature-rich WYSIWYG editors available. It’s used by millions of websites worldwide and offers a wide range of customization options, plugins, and integrations. With TinyMCE, you can create a rich text editing experience for your users, complete with formatting options, media uploads, and more.
Prerequisites
Before we begin, make sure you have the following installed:
- Symfony 6 (obviously!)
- Composer (you should have this installed alongside Symfony)
- A code editor or IDE of your choice
Step 1: Install TinyMCE via Composer
The first step is to install TinyMCE using Composer. Open your terminal and navigate to your Symfony project directory. Run the following command:
composer require tinymce/tinymceThis will download and install TinyMCE and its dependencies. Be patient, as this may take a few minutes.
Step 2: Configure TinyMCE
Once the installation is complete, create a new file called `tinymce.php` in your project’s `config` directory. This file will contain the configuration settings for TinyMCE.
<?php
// config/tinymce.php
$container->setParameter('tinymce.config', [
'base_url' => '/tinymce',
'skin' => 'oxide-dark',
'theme' => 'modern',
'plugins' => [
'advlist autolink lists link image charmap print preview hr anchor pagebreak',
'searchreplace wordcount visualblocks visualchars code fullscreen',
'insertdatetime media nonbreaking save table contextmenu directionality',
'emoticons template paste textcolor colorpicker textpattern'
],
'toolbar' => 'undo redo | styleselect | bold italic | alignleft aligncenter alignright alignjustify | bullist numlist outdent indent | link image',
'image_advtab' => true,
'images_upload_handler' => 'upload_image'
]);
?>In this example, we’re configuring TinyMCE to use the `oxide-dark` skin, `modern` theme, and enabling various plugins and toolbar options. You can customize this to your heart’s content!
Step 3: Create a TinyMCE Service
Create a new file called `TinyMCEService.php` in your project’s `src/Service` directory. This service will handle the initialization and configuration of TinyMCE.
<?php
// src/Service/TinyMCEService.php
namespace App\Service;
use Symfony\Component\DependencyInjection\ParameterBag\ParameterBagInterface;
use Symfony\Component\Filesystem\Filesystem;
class TinyMCEService
{
private $parameterBag;
private $filesystem;
public function __construct(ParameterBagInterface $parameterBag, Filesystem $filesystem)
{
$this->parameterBag = $parameterBag;
$this->filesystem = $filesystem;
}
public function initTinyMCE()
{
$config = $this->parameterBag->get('tinymce.config');
$baseURL = $config['base_url'];
if (!$this->filesystem->exists($baseURL)) {
$this->filesystem->mkdir($baseURL);
}
return '
';
}
}
This service will initialize TinyMCE and apply the configuration settings from our `tinymce.php` file.
Step 4: Register the TinyMCE Service
Register the `TinyMCEService` in your Symfony configuration file, typically `config/services.yaml`.
# config/services.yaml
services:
app.tinymce_service:
class: App\Service\TinyMCEService
arguments:
- '@parameter_bag'
- '@filesystem'
This will make the `TinyMCEService` available as a service in your Symfony application.
Step 5: Integrate TinyMCE with Your Form
Now that we have our TinyMCE service set up, let’s integrate it with a form in our Symfony application. Create a new file called `FormType.php` in your project’s `src/Form` directory.
<?php
// src/Form/FormType.php
namespace App\Form;
use App\Service\TinyMCEService;
use Symfony\Component\Form\AbstractType;
use Symfony\Component\Form\FormBuilderInterface;
use Symfony\Component\Form\Extension\Core\Type\TextareaType;
use Symfony\Component\OptionsResolver\OptionsResolver;
class FormType extends AbstractType
{
private $tinyMCEService;
public function __construct(TinyMCEService $tinyMCEService)
{
$this->tinymceService = $tinyMCEService;
}
public function buildForm(FormBuilderInterface $builder, array $options)
{
$builder->add('content', TextareaType::class, [
'attr' => [
'class' => 'tinymce'
]
]);
}
public function configureOptions(OptionsResolver $resolver)
{
$resolver->setDefaults([
'data_class' => 'App\Entity\MyEntity'
]);
}
}
In this example, we’re creating a form type that includes a `content` field of type `TextareaType`. We’re also injecting our `TinyMCEService` into the form type.
Step 6: Render the Form with TinyMCE
Finally, let’s render the form in our Twig template, using the `TinyMCEService` to initialize the editor.
<!-- templates/form.html.twig -->
<h1>My Form</h1>
<form action="" method="post">
{{ form_start(form) }}
{{ form_widget(form.content) }}
{{ tinymce_init() }}
{{ form_end(form) }}
</form>
In this example, we’re rendering the form using the `form_start` and `form_end` Twig functions. We’re also calling the `tinymce_init()` function, which will initialize TinyMCE using the configuration settings from our `tinymce.php` file.
TinyMCE Configuration Options
TinyMCE offers a wide range of configuration options, including:
| Option | Description |
|---|---|
| base_url | The base URL for TinyMCE assets |
| skin | The skin to use for TinyMCE (e.g. oxide-dark, lightgray) |
| theme | The theme to use for TinyMCE (e.g. modern, classic) |
| plugins | An array of plugins to enable (e.g. advlist, autolink) |
| toolbar | A string defining the toolbar layout |
| image_advtab | A boolean indicating whether to display the advanced image tab |
| images_upload_handler | A function to handle image uploads |
This is just a small sample of the many configuration options available. Be sure to check out the TinyMCE documentation for more information.
Common Issues and Solutions
Here are some common issues you may encounter when integrating TinyMCE with Symfony:
- Error: TinyMCE not loading: Check that you have installed TinyMCE correctly and that the `tinymce.js` file is being loaded in your template.
- : Make sure you have initialized TinyMCE correctly in your service or controller.
- Error: Image uploads not working: Ensure that you have configured the `images_upload_handler` option correctly and that the upload function is working as expected.
Frequently Asked Question
Get answers to the most common questions about integrating TinyMCE into your Symfony 6 project.
How do I install TinyMCE in my Symfony 6 project?
You can install TinyMCE using Composer by running the command `composer require tinymce/tinymce` in your terminal. You can then import the TinyMCE bundle in your Symfony project by adding `TinyMCEBundle` to the `bundles.php` file and configuring it in the `config/bundles.php` file.
How do I render TinyMCE in my Symfony 6 template?
You can render TinyMCE in your Symfony 6 template by using the `tinymce` twig function. For example, `{{ tinymce(‘textarea_id’, { theme: ‘modern’, plugins: [‘code’, ‘image’] }) }}`. This will render a TinyMCE editor with the specified theme and plugins.
How do I configure TinyMCE to use with a specific form field in my Symfony 6 project?
You can configure TinyMCE to use with a specific form field by specifying the form field ID in the TinyMCE configuration. For example, `tinymce_init_script: { selector: ‘#my_form_field’ }`. This will initialize TinyMCE on the form field with the ID `my_form_field`.
How do I customize the TinyMCE toolbar in my Symfony 6 project?
You can customize the TinyMCE toolbar by specifying the toolbar items in the TinyMCE configuration. For example, `toolbar: [‘bold’, ‘italic’, ‘link’, ‘image’]`. This will display only the specified toolbar items in the TinyMCE editor.
How do I handle file uploads in TinyMCE with my Symfony 6 project?
You can handle file uploads in TinyMCE by specifying a upload handler in the TinyMCE configuration. For example, `file_picker_callback: function(callback, value, meta) { /* upload logic */ }`. This will allow you to upload files using TinyMCE and handle the uploaded files in your Symfony 6 project.